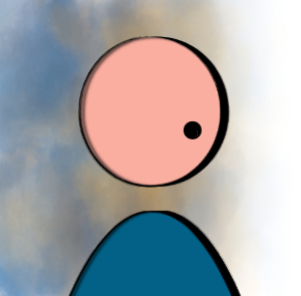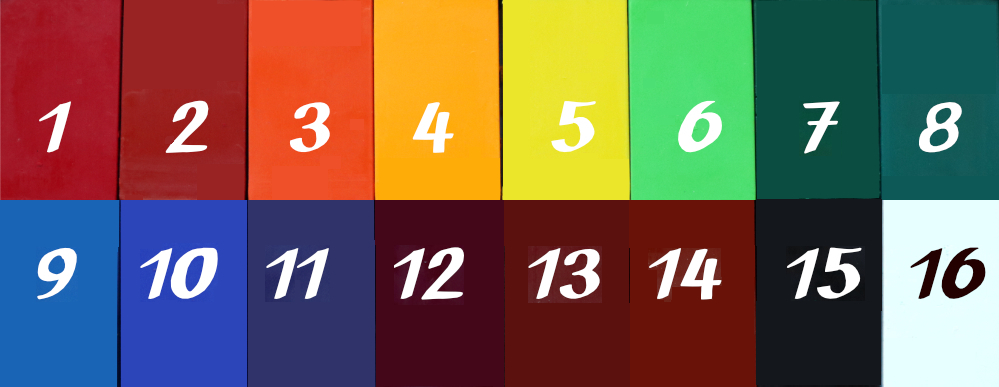
Präsentationen einfach mit Grafik-Elementen garnieren
Gestaltete Sketchnotes für Ihre attraktive Präsentation
Haben Sie schon einmal versucht am Whiteboard eine Schrift mit Schatten zu verzieren? Wenn ja, dann wissen Sie genau wovon ich schreibe. Am Flipchart und in Powerpoint gelingt das ohne Probleme. Aber was können Sie unternehmen, wenn Sie in Ihre Whiteboard-Präsentation gerne kolorierte oder schattierte Buchstaben, Rahmenkästchen mit Schattenwurf, mehrfarbige Figuren oder einfach nur bunte Zeichnungen integrieren möchten?
Richtig! Die Antwort lautet: Nichts! Es sind beispielsweise graue Stifte im Handel erhältlich. Doch wenn Sie damit etwas schattieren wollen und dabei die Objektfarbe touchieren, dann verschmiert diese sofort. Sie haben keine Chance!
Genau dies Problematik war es, die mich als erfahrenene Flipchart-Trainer auf die Idee gebracht hat, für Sie und Ihre Präsentation Grafiken, Großbuchstaben, Kästchen, Figuren, Pfeile, Bild-Text-Kombinationen und allerlei mehr herzustellen.
In der Desktopversion sehen Sie die Vorschauen mit einer Breite von 1040 Pixeln. Auf dem Smartphone sind die Motive etwas kleiner zu sehen.
Die Grafiken sind in PowerPoint-Dateien integriert demnächst beim Vertrieb XinXii erhältlich.
Viel Spaß beim Betrachten!
Kombinierte und einzelne Sketchnotes
Visual Thinking in Ihrer Präsentation mit Business-Icons
Einzelne und kombinierte Sketchnotes entwickle ich gerade für Sie, während mein sich mein Strichfiguren-Baukasten auf der Zielgeraden befindet. Alle Sketchnotes sind im PNG-Format in ein PowerPoint-Dokument eingebaut. Das heißt freigestellt und ohne Hintergrund. Die genauen Stückzahlen trage ich nach, denn aktuell ist die komplette Gestaltung noch nicht abgeschlossen.
Anleitung zur Nutzung dieser Grafiken in Whiteboard-Präsentationen
Diese Grafiken können Sie beispielsweise mit Word, OpenOffice oder Libre-Office nutzen. Dazu wählen Sie Ihre Grafik aus, markieren diese mit der rechten Maustaste und fügen so Stück für Stück Ihre Strichfigur zusammen. Im Textverarbeitungsprogramm klicken Sie an die richtige Stelle, klicken mit der rechten Maustaste und wählen einfügen. Dann richten Sie die Grafik in der gewünschten Größe ein. Anschließend drucken Sie diese idealerweise auf 200 oder 160 Gramm-Papier aus. Mit dem von Ihnen gewünschten Abstand zum Motiv schneiden Sie Ihre Grafik aus. Zur Befestigung am Whiteboard formen Sie ein fünf Zentimeter langes Stück Malerkrepp zu einem Röllchen, das Sie auf der Hinterseite Ihrer Grafik befestigen. Damit können Sie die Grafik auf dem Whiteboard befestigen. Viel Erfolg!
Anleitung zur Nutzung dieser Grafiken in PowerPoint-Präsentationen
Ein guter Weg ist es sowohl diese Datei als auch Ihre Zielpräsentation zu öffnen. Sie wählen in dieser Präsentation Ihre Wunschgrafik aus, kopieren diese mittels rechter Maustaste und markieren diese mit der rechten Maustaste und fügen so Stück für Stück Ihre Strichfigur auf Ihrer Folie zusammen. . Dann entscheiden Sie sich für die optimal passende Größe. Dazu verändern Sie den Rahmen, der die Grafik umschließt. Fertig! Viel Erfolg!
Die Grafiken sind in eine PowerPoint-Datei integriert demnächst beim Vertrieb XinXii erhältlich.
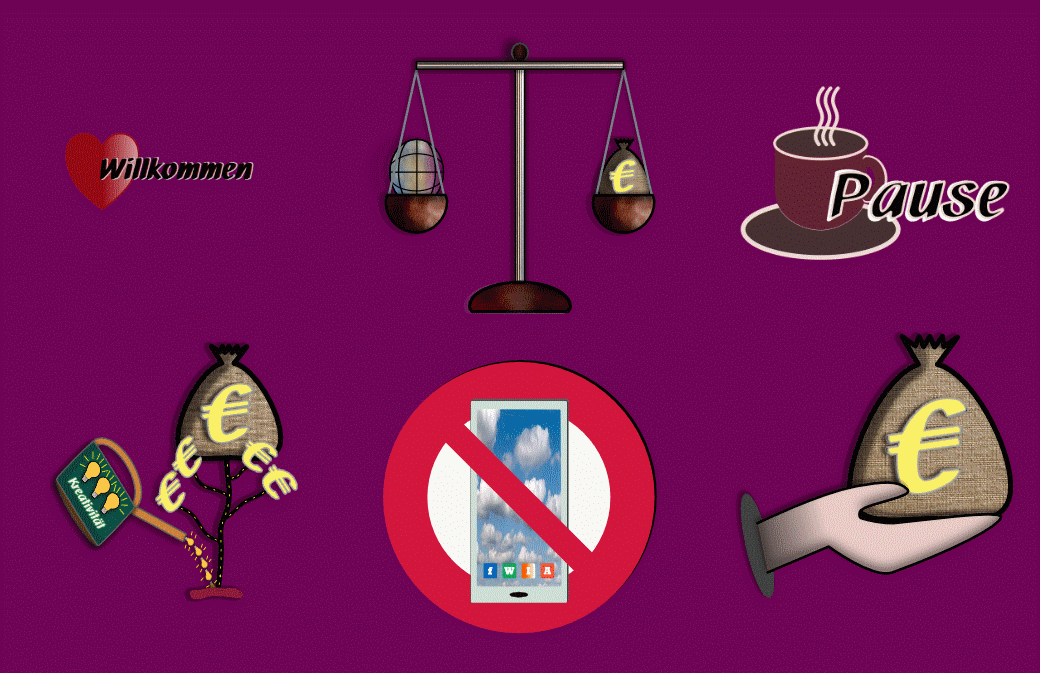
Zeichnen nicht erforderlich
Strichfiguren mit "Baukasten" einfach und schnell entwickeln
Kopfformen, Augen, Ohren, Münder, Nasen, Körper, Arme, Beine, Schuhe und Bekleidung finden Sie in meinem Strichfiguren-Baukasten. Ihnen steht nun eine große Anzahl von Grafiken zur Verfügung, mit denen Sie einfach mit Ausschneiden und Einfügen Ihre Wunschstrichfigur erstellen können. Alle Grafiken sind im PNG-Format in dieses PowerPoint-Dokument eingebaut. Das heißt ohne Hintergrund. Die genauen Stückzahlen trage ich nach, denn aktuell ist die komplette Gestaltung noch nicht abgeschlossen.
Anleitung zur Nutzung dieser Grafiken in Whiteboard-Präsentationen
Diese Grafiken können Sie beispielsweise mit Word, OpenOffice oder Libre-Office nutzen. Dazu wählen Sie Ihre Grafik aus, markieren diese mit der rechten Maustaste und fügen so Stück für Stück Ihre Strichfigur zusammen. Im Textverarbeitungsprogramm klicken Sie an die richtige Stelle, klicken mit der rechten Maustaste und wählen einfügen. Dann richten Sie die Grafik in der gewünschten Größe ein. Anschließend drucken Sie diese idealerweise auf 200 oder 160 Gramm-Papier aus. Mit dem von Ihnen gewünschten Abstand zum Motiv schneiden Sie Ihre Grafik aus. Zur Befestigung am Whiteboard formen Sie ein fünf Zentimeter langes Stück Malerkrepp zu einem Röllchen, das Sie auf der Hinterseite Ihrer Grafik befestigen. Damit können Sie die Grafik auf dem Whiteboard befestigen. Viel Erfolg!
Anleitung zur Nutzung dieser Grafiken in PowerPoint-Präsentationen
Ein guter Weg ist es sowohl diese Datei als auch Ihre Zielpräsentation zu öffnen. Sie wählen in dieser Präsentation Ihre Wunschgrafik aus, kopieren diese mittels rechter Maustaste und markieren diese mit der rechten Maustaste und fügen so Stück für Stück Ihre Strichfigur auf Ihrer Folie zusammen. . Dann entscheiden Sie sich für die optimal passende Größe. Dazu verändern Sie den Rahmen, der die Grafik umschließt. Fertig! Viel Erfolg!
Die Grafiken sind in eine PowerPoint-Datei integriert demnächst beim Vertrieb XinXii erhältlich.
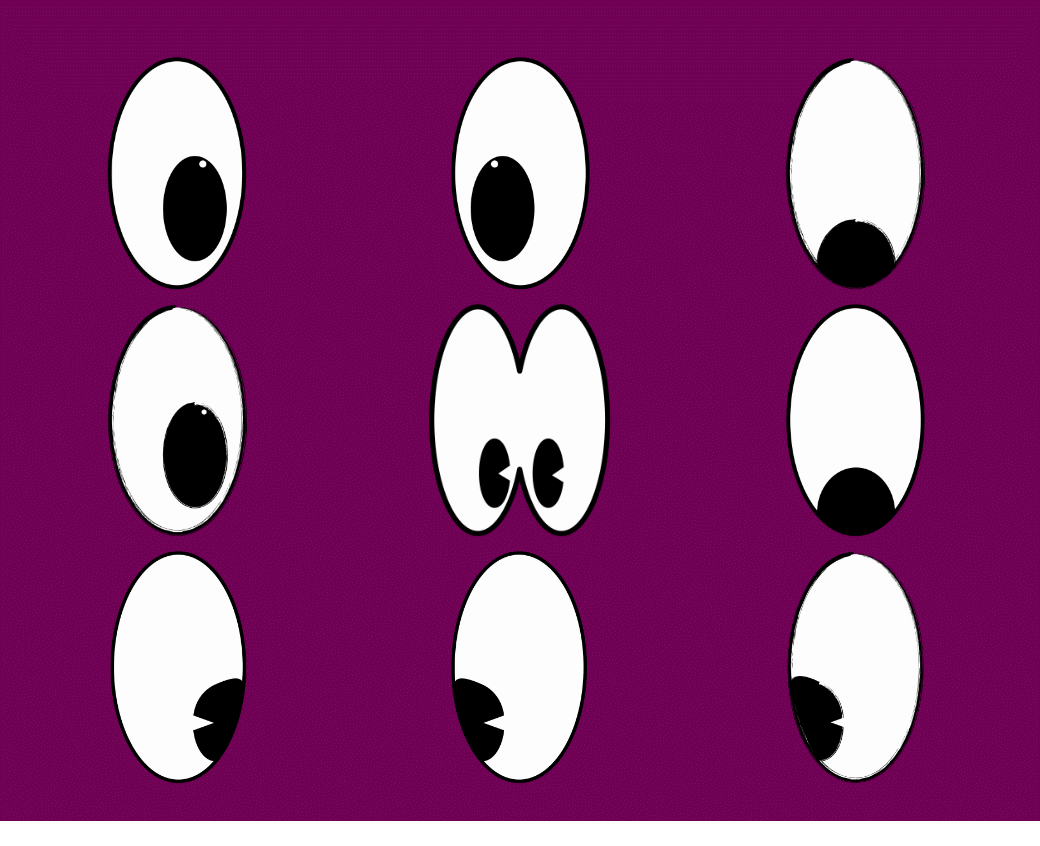
Worten einen Rahmen geben
Mit Sprechblasen Informationen gezielter vermitteln
Insgesamt 150 Sprechblasen habe ich entworfen. Manche sind farbig. Zuschneiden und spiegeln können Sie diese Sketchnotes eigenständig. Ihnen steht nun eine große Anzahl von Gesichtern zur Verfügung, mit denen Sie Emotionen zum Ausdruck bringen können. Alle Grafiken sind im PNG-Format in diese PowerPoint-Dokument eingebaut. Das heißt ohne Hintergrund. Sie sind damit in der Lage, diese Grafiken in Ihr eigenes Design zu integrieren oder über den Weg des kopieren und einfügen in einem Textbearbeitungsprogramm in der von Ihnen gewünschten Größe auf beispielsweise 200 Gramm-Karton auszudrucken.
Anleitung zur Nutzung dieser Grafiken in Whiteboard-Präsentationen
Diese Grafiken können Sie beispielsweise mit Word, OpenOffice oder Libre-Office nutzen. Dazu wählen Sie Ihre Grafik aus, markieren diese mit der rechten Maustaste und kopieren die Grafik. Im Textverarbeitungsprogramm klicken Sie an die richtige Stelle, klicken mit der rechten Maustaste und wählen einfügen. Dann richten Sie die Grafik in der gewünschten Größe ein. Anschließend drucken Sie diese idealerweise auf 200 oder 160 Gramm-Papier aus. Mit dem von Ihnen gewünschten Abstand zum Motiv schneiden Sie Ihre Grafik aus. Zur Befestigung am Whiteboard formen Sie ein fünf Zentimeter langes Stück Malerkrepp zu einem Röllchen, das Sie auf der Hinterseite Ihrer Grafik befestigen. Damit können Sie die Grafik auf dem Whiteboard befestigen. Viel Erfolg!
Anleitung zur Nutzung dieser Grafiken in PowerPoint-Präsentationen
Ein guter Weg ist es sowohl diese Datei als auch Ihre Zielpräsentation zu öffnen. Sie wählen in dieser Präsentation Ihre Wunschgrafik aus, kopieren diese mittels rechter Maustaste und fügen sie dann an der gewünschten Stelle in Ihrer eigenen Folie ein. Dann entscheiden Sie sich für die optimal passende Größe. Dazu verändern Sie den Rahmen, der die Grafik umschließt. Fertig! Viel Erfolg!
Die Grafiken sind in eine PowerPoint-Datei integriert hier beim Vertrieb XinXii erhältlich.
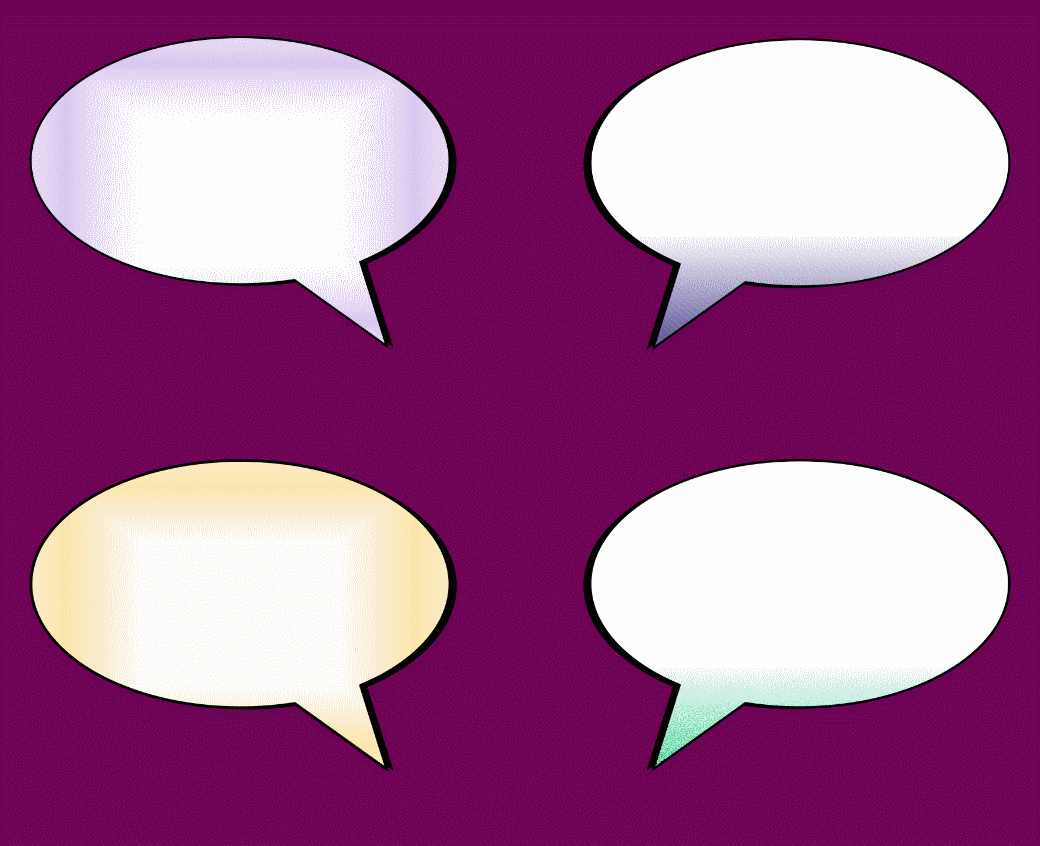
Ein Lächeln für Ihr Publikum
Emotionen mit Gesichtern zeigen
Das PowerPoint-Dokument "200 Emoticons für Whiteboard und Powerpoint" liefert Ihnen Gesichter, die lachen, weinen, sich freuen oder traurig sind. Die genannte Anzahl von freigestellten Grafiken im PNG-Format können Sie auf zwei unterschiedlichen Wegen einsetzen:
1. Whiteboard: Sie können die Grafiken kopieren, in eine Textverarbeitungs-Software einfügen, auf die gewünschte Größe bringen und dann ausdrucken. Vorzugsweise sollte dazu mindestens 160gr-Karton verwendet werden. Das Motiv sollte dann ausgeschnitten werden. Mit einem zum Röllchen geformten Stück Malerkrepp klebt das Motiv rückstandsfrei auf Whiteboard & Co.
2. PowerPoint: Nutzer von freien Office Programmen (OpenOffice/LibreOffice) oder PowerPoint öffnen diese Datei, entdecken die Grafik ihrer Wahl, kopieren sie via rechte Maustaste und fügen die Grafik dann in ihre Zielfolie ein. Wenn die Grafik angeklickt wird ist ein Rahmen zu sehen. Durch Anfassen mit der Maus können Sie die Grafik auf die gewünschte Größe transformieren und dann an der Zielposition einfügen.
Die Grafiken sind in eine PowerPoint-Datei integriert hier beim Vertrieb XinXii erhältlich.
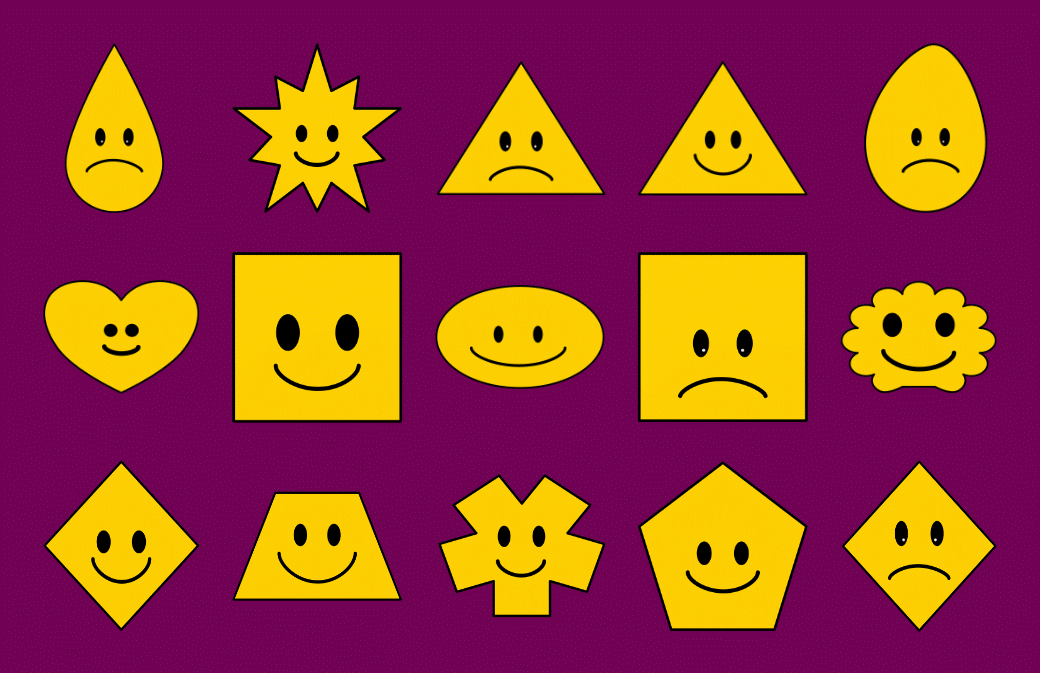
Neuland-Moderationsschrift in Outline mit Schatten
Mit Großbuchstaben Aufmerksamkeit erzeugen
Ob am Whiteboard oder auf einer PowerPoint-Folie: Großbuchstaben, die wesentlich größer sind, als die normale Schrift, die Sie im Einsatz haben, eigenen sich ideal als optische "Würze" für Ihre Präsentation. Die nachfolgenden Grafiken sollen Ihnen nur als Beispiel dienen, was alles möglich ist. Diese Buchstaben sind mit Farbverläufen teils handcoloriert, digitalisiert und für Sie in hoher Qualität ausgedruckt. Sie haben die Maße 200mm Höhe und je nach Buchstabe bis zu 150mm Breite. Um sie z.B. am Textanfang auf Ihrem Whiteboard anzubringen, verwenden Sie vielleicht 5cm Malerkrepp, das Sie zu einem Röllchen - Klebeseite außen - formen. Diese Rolle kleben Sie auf der Rückseite Ihrer Karte und befestigen sie so am Whitebord.
Unten sehen Sie die Alphabete der Neuland-Moderationsschrift.
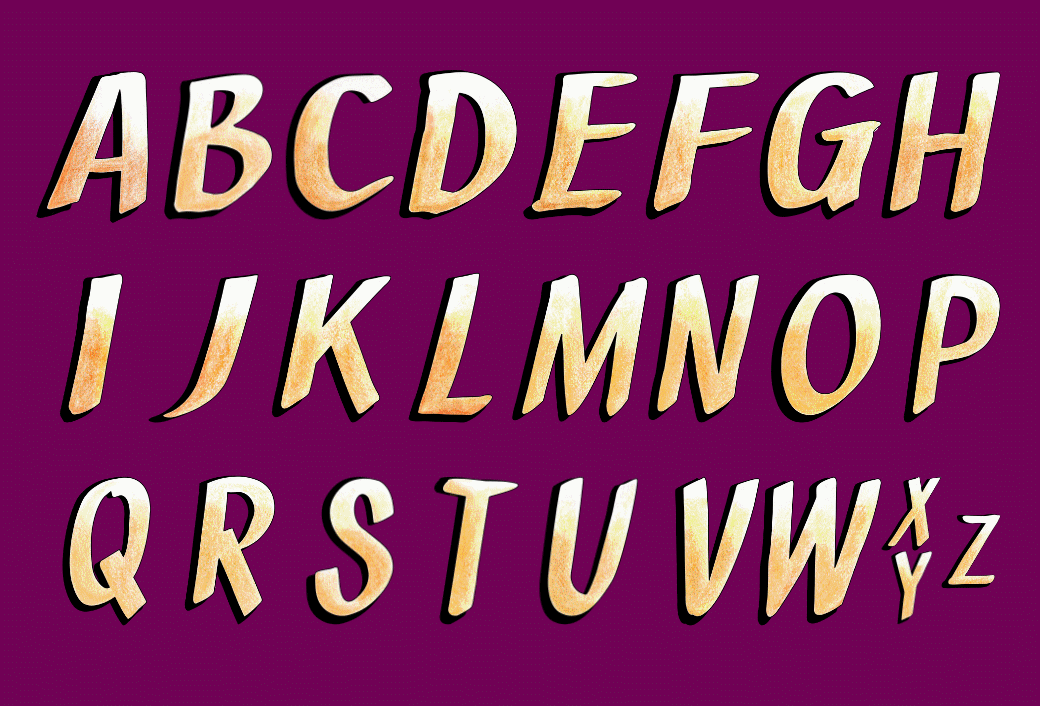
Aus Übung wird Gewohnheit
Moderationsschrift von Neuland erlernen
Die Moderationsschrift der Firma Neuland ist durch eine sehr gute Leserlichkeit gekennzeichnet. Das Schriftbild ist sehr klar und nicht verschnörkelt wie z.B. Times New Roman.
Für den digitalen Einsatz können sie den Zeichensatz bei Neuland downloaden. Im Lehrbuch "Der Flipchart-Coach" finden Sie ab Seite 43 eine Anleitung zum Üben.
Damit es schnell geht mit Ihrem Präsentations-Erfolg habe ich hier die Moderationsschrift in Groß- und Kleinbuchstaben sowie die Zahlen für Sie eingebaut.


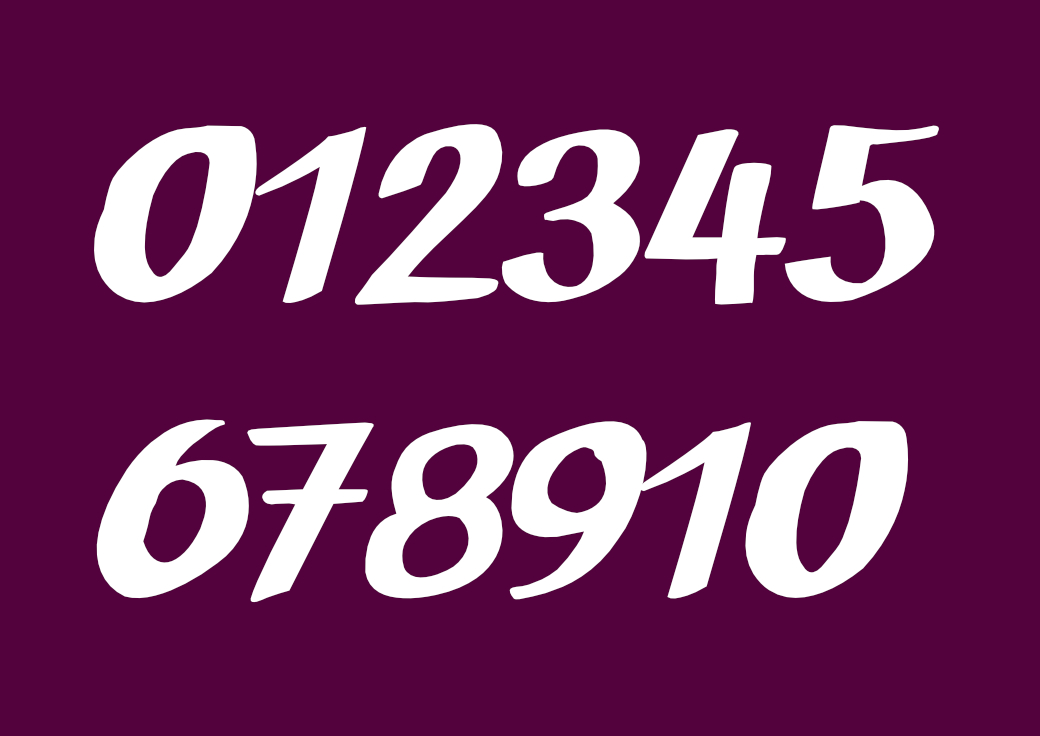
Viel Spaß beim Üben!